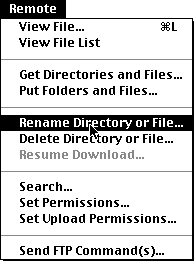Créer sa page Web Placer ses pages sur le site.
Avant de transférer ou de télécharger des fichiers vers ou depuis un serveur distant, il est important de poser les questions suivantes au responsable du site :
- Quel emplacement sera réservé à vos fichiers sur le serveur ?
(Le responsable du site doit vous donner le nom du serveur, le nom du répertoire dans lequel vous pouvez transférer vos pages, ainsi que le nom et le mot de passe de votre compte.)
- Quelles conventions doivent respecter les noms de fichiers sur ce serveur ?
(Nous avons déjà vu que certains serveurs n'admettent pas les espaces ou certains caractères spéciaux dans les noms de fichiers.)
La plupart des éditeurs HTML propose des fonctions de téléchargement afin de placer vos pages sur le serveur qui doit les héberger. Si le vôtre n'en est pas capable, vous utiliserez un logiciel spécialement dédié à cette tâche.
Voyons les deux cas de figure :
Placer ses pages avec HomePage 2.0.
Claris Home Page permet aussi bien de transférer des pages Web vers un serveur distant qu'en télécharger depuis ce serveur. Vous pouvez transférer soit une ou plusieurs pages Web, soit un site Web entier en une seule opération.
(Pour transférer un site Web entier, Claris Home Page crée un fichier spécial, appelé fichier de définition du site. Pour en savoir davantage, consultez l'aide de Claris Home Page.)
Pour transférer une page Web vers un serveur :
- Ouvrez cette page.
- Choisissez Enregistrer à distance dans le sous-menu Réseau du menu Fichier.
La zone de dialogue Enregistrement à distance s'ouvre.
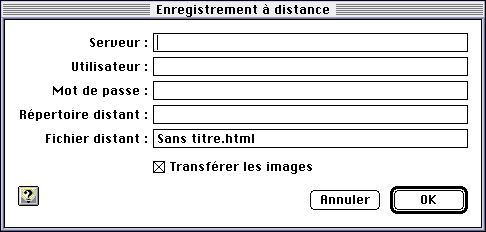
- Spécifiez l'endroit où vous souhaitez enregistrer la page.
| Dans la case | Tapez |
| Serveur | le nom du serveur distant. |
| Utilisateur | le nom de votre compte. |
| Mot de passe | le mot de passe associé à votre compte. |
| Répertoire distant | le nom du répertoire du serveur dans lequel vous souhaitez charger votre page (exemple : public/pages). |
| Fichier distant | le nom que vous souhaitez donner à la page une fois transférée, lequel peut être différent de celui de la page sur votre poste. |
Pour éviter d'avoir à retaper votre mot de passe FTP chaque fois que vous transférez une page Web, vous pouvez l'enregistrer. Pour cela, choisissez Préférences dans le menu Edition, choisissez Général dans le menu local ou cliquez sur l'onglet Général de la zone de dialogue Préférences, puis cochez la case Mémoriser le mot de passe FTP. - Cochez la case Transférer les images si vous souhaitez également transférer les fichiers GIF ou JPEG correspondant aux images.
- Cliquez sur OK.
La page est enregistrée dans le répertoire désigné sur le serveur distant.
Utiliser un logiciel conçu pour placer ses pages : Fetch 3.0.
Fetch est probablement le logiciel le plus utilisé pour effectuer cette opération. Le téléchargement se provoque par "glisser-déposer", ce qui le rend véritablement simple d'emploi. Ce programme est libre de droit pour les utilisateurs du domaine de l'éducation ($15 pour les autres).
(Pour le télécharger, 952 Ko.)
- Ouvrez Fetch.
- La zone de dialogue "Nouvelle connexion" s'affiche :
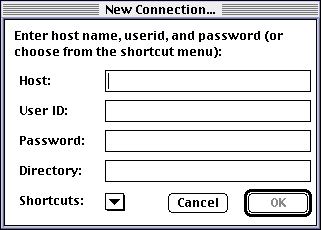
- Spécifiez l'endroit où vous souhaitez enregistrer la page.
| Dans la case | Tapez |
| Host = Serveur | le nom du serveur distant. |
| User ID = Utilisateur | le nom de votre compte. |
| Password = Mot de passe | le mot de passe associé à votre compte. |
| Directory = Répertoire, dossier. | le nom du répertoire du serveur dans lequel vous souhaitez charger votre page (exemple : public/pages). |
| Shortcuts = Raccourcis | si vous avez déjà enregistré des raccourcis, ils sont accessibles par ce menu local (par défaut, des raccourcis sur les sites d'Apple, etc... sont enregistrés) |
- Cliquez sur OK.
- Glisser votre fichier (ou même tout le dossier) sur la fenêtre de Fetch.
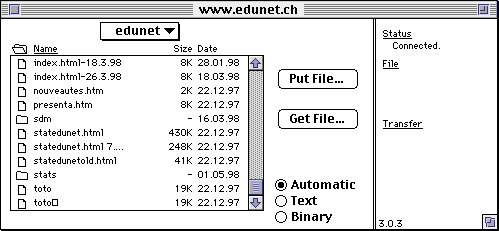
La page est enregistrée dans le répertoire désigné sur le serveur distant.
Petite astuce : - Vous avez apporté des modifications à une page que vous aviez déjà placée sur le serveur (appelons-le fichier.v1).
- Vous souhaitez la remplacer par le fichier dans sa dernière version (appelons-le fichier.v2).
- Si les deux fichiers portent le même nom et que vous téléchargez le fichier.v2, cela provoquera l'effacement sur le serveur du fichier v.1 et son remplacement par le fichier.v2.
- Après l'opération, vous utilisez votre navigateur afin de contrôler une dernière fois votre page en ligne. En cas de problèmes (liens ou autres...), vous êtes obligé de corriger la nouvelle version (ce qui peut être long...). Pendant ce temps, les éventuels utilisateurs qui se promènent sur votre site aperçoivent la page avec tous ses défauts... Pire encore, vous devez partir et vous ne pouvez corriger la page avant le lendemain ?
- La solution : au lieu de remplacer immédiatement le fichier.v1, renommez-le (Rename Directory or File... dans le Menu Remote). Ajoutez-lui un suffixe du genre "monfichier.html-ancien". Avec ce changement de nom, lorsque vous téléchargez le fichier.v2, la première version ne sera pas effacée. En cas de problème, il suffit d'effacer le fichier.v2 et de renommer le fichier.v1 en effaçant le suffixe. La version visible pour les utilisateurs redevient la version originale et vous avez tout le temps nécessaire pour mettre à jour votre deuxième version.